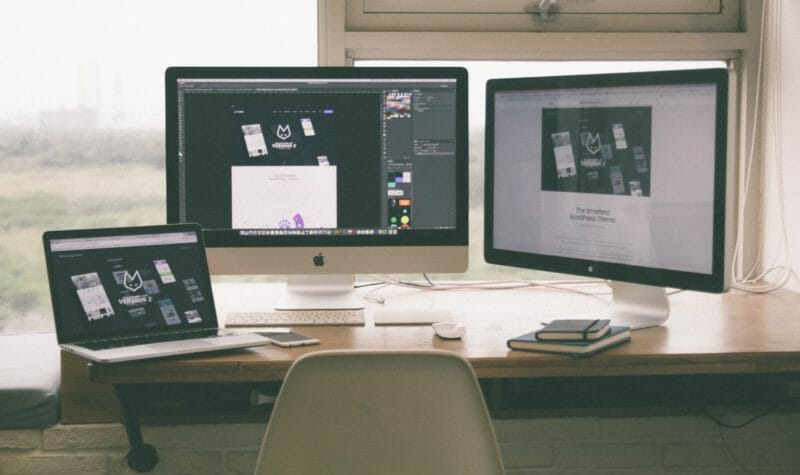Cookiebanner aanmaken
Om consentmode te implementeren is de cookiebanner belangrijk. De cookiebanner regelt de 'consentmode' via Google Tag Manager voor de gebruiker en bezoeker.
Open ons portal en login: https://cookies.travyk.nl/login
Klik op “Banners”
Klik op “Banner aanmaken”
Voer hier het domein in (bijv. travyk.nl) en vul de privacy policy link in. Wanneer dit gedaan is, druk dan “Aanmaken”.
Optioneel: Meertaligheid en multidomain
Is je website meertalig of multidomain? Geen probleem!
Multi domain
Ga naar Algemeen > subdomein of multi language whitelist en voeg hier de meertaligheid URL’s toe en de link naar de Privacy Policy.
En voeg vervolgens meerdere talen toe via het tabblad “Talen”. Klik vervolgens op “wijzigingen opslaan”.
Het is ook mogelijk om op basis van href=lang attribuut de taalvoorkeur door te geven aan de banner. Let op: Je technische SEO dient dan wel op orde te zijn.
Ga vervolgens naar “Weergave”. Binnen de “Content” hoef je niks aan te passen, maar dat mag en kan uiteraard wel.
Meertaligheid en aangepaste bannertekst
Wil je de tekst in de banner veranderen? Hier kun je de tekst aanpassen per geselecteerde taal.
De Travyk Cookiebanner ondersteund op dit moment meer dan 15 verschillende talen. Waaronder:
Engels
Spaans
Duits
Zweeds
Indonesisch
Turks
En veel meer...
Jouw cookiebanner personaliseren
Voeg je logo toe aan “Logo”. Er is géén maximum qua grootte. Aanbevolen grootte is 750 x 150 px.
Let op! Bij voorkeur .JPG of .PNG
De primaire kleur is voor de Call to Action knop. Kies hier de gewenste kleur uit. “Wijzigen opslaan”!
Advies: Onze ervaring is dat kleurcode #1f9e6e een goede acceptatie oplevert.
Dat was stap 1. Makkelijk hé? Banner aanmaken is voltooid